FlashCS5の基礎
画面
Flashの画面の左上は下の図のようになっています。
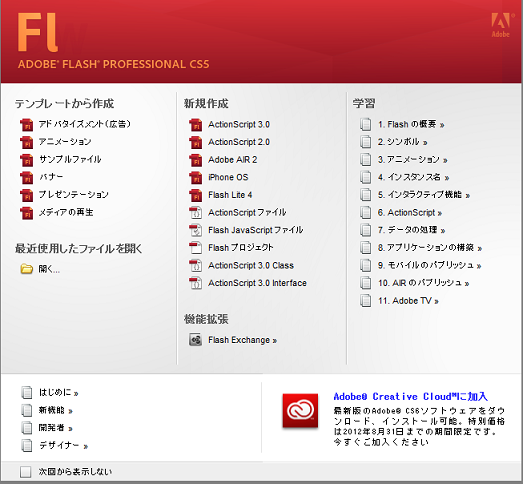
これは、スタートアップスクリーンと呼ばれ、これからの作業方法を選択する画面です。
この授業では、「新規作成」から「Action Script 3.0」を選択するか、「最近使用したファイル」からファイルを開くかを行います。
スタートアップスクリーンを選択すると以下の画面になります。
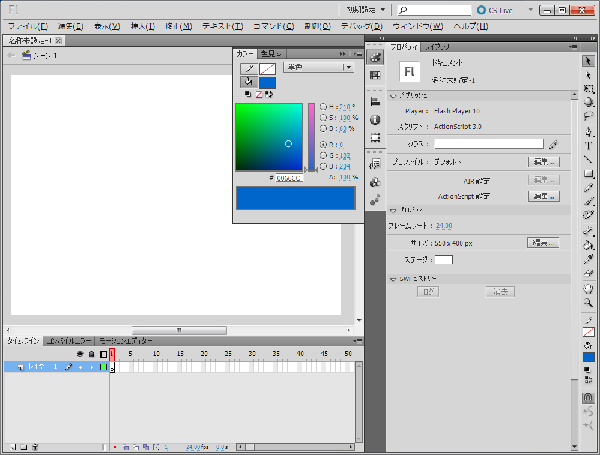
画面は以下の5つの部分からなります。
- メニューバー(上)
- ステージとワークエリア(左上)
- タイムライン/コンパイルエラー/モーションエディター(左下)
- ツールパネル(右)
- プロパティインスペクタ/ライブラリ(右から2番目)
- ドッグ(右から3番目)
- パネル(中央)
ステージとワークエリア
ステージは白い四角形で示された箇所で、アニメーションを作成したときに表示される部分になります。
ワークエリアは、ステージの外側の灰色で示された箇所で、画面外から登場するようなものを置いておく場所として使われます。
右上には、ステージの表示サイズを変更するボックスがあります。描画がしやすいサイズに拡大縮小して使うことができます。
ステージの大きさは変更が可能です。詳細は後で学習しましょう。
タイムライン/コンパイルエラー/モーションエディター
アニメーションの時間の流れを表す「タイムライン」と、ActionScriptを使用した際のエラーを表示する「コンパイルエラー」と、アニメーションで使用するモーショントゥイーンの設定を行う「モーションエディター」をタブで切り替えて使用します。
タイムラインは下の図のようになっています。
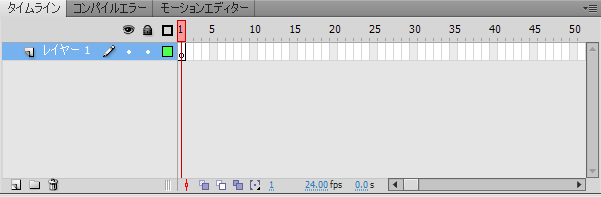
左部分には、レイヤー(セル画のようなもの)が表示され、レイヤーに関する操作ができます。最初の状態ではレイヤーは1枚ですが、追加して複数のレイヤーを重ねて画面を作っていくことができます。背景や人物などのオブジェクトをそれぞれ独立したレイヤーにするとその後の作業が簡単になります。
右部分は時間ごとのフレーム(コマのようなもの)が表示されます。フレーム部分にある赤い枠と線は再生ヘッドと呼ばれ、現在ステージに表示されているフレームの位置を表します。
具体的な操作は後で学習しましょう。
ツールパネル
描画に使うツールが並んでいます。詳細は後で学習しましょう。
プロパティインスペクタ/ライブラリ
選択されているオブジェクトに関してよく使う設定(プロパティ)を表示・変更することができる「プロパティインスペクタ」と登録してある部品を一覧表示する「ライブラリ」をタブで切り替えて使用します。
プロパティインスペクタを用いると、設定のためのメニューを開く必要がないため、簡単に設定が行えます。
ドキュメントプロパティ
Flash起動時や、選択ツール使用時に何も選択されていない場合には、ドキュメントのプロパティが表示されます。ドキュメントのプロパティには、ステージのサイズや色、アニメーションの再生速度を表すフレームレートの情報が表示されています。変更する場合には、横の「編集」ボタンで変更します。Web上で使用する場合には、拡大縮小して表示することも可能ですが、使用したい大きさにステージを合わせる方が良いでしょう。
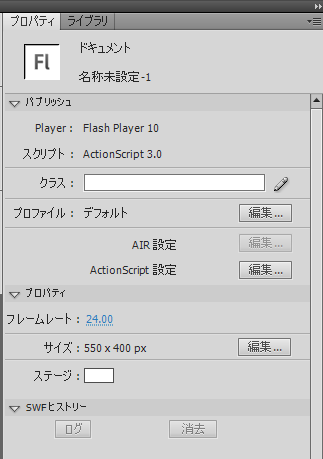
ドッグ
パネルを収納するものです。最初に起動した状態では、カラー、色見本、整列、情報、変形などのパネルのボタンがあり、ボタンを押すことで、対応するパネルを画面に表示・非表示します。
パネル
最初には表示されていませんが、ドッグや「ウィンドウ」メニューから選択すると表示されます。
パネルの操作
パネル(タイムラインとツールボックスを含む)を自由な位置、大きさにして配置することができます。
展開とアイコン化
パネル上部に「<<(展開)」と「>>(アイコン化)」のボタンを押すと、パネルを大きく表示・小さく表示できます。
最小化と移動
タイトルバーをダブルクリックすることで、タイトルバーのサイズに最小化ができます。再びタイトルバーをダブルクリックすることでサイズをもとに戻すことができます。
また、タイトルバーをドラッグすることで独立したウィンドウにすることもできます。
非表示と再表示
パネルの右上のボタンから「閉じる」を選択すると、パネルが非表示になります。消えてしまったパネルを戻す場合には、「ウィンドウ」メニューから選択することで再表示できます。
パネルセットの選択と初期化
メニューバー上の「初期設定」と書かれたボタンを押すとメニューが表示され、パネルの配置方法を変更することができます。初期状態に戻すときには、「初期状態にリセット」を選択します。
描画の補助機能
グリッド
「表示」メニューから「グリッド」→「グリッドの表示」と選択するとステージにグリッド線が表示されます。同じ操作で非表示にできます。
「表示」メニューから「グリッド」→「グリッドの編集」と選択すると、グリッド線の間隔などが設定できます。
ルーラとガイド
「表示」メニューから「ルーラ」を選択すると、ワークエリアの周りにルーラが表示されます。同じ操作で非表示にできます。
ルーラ上をドラッグするとガイド(水色の線)が引き出されます。ガイドはドラッグすることで自由に動かせます。ドラッグしてルーラーまで運ぶと消えます。
ガイドを固定したい場合には、「表示」メニューから「ガイド」→「ガイドのロック」を選択します。同じ操作でロックが外れます。
「表示」メニューから「ガイド」→「ガイドの編集」と選択することでガイドの設定ができます。
吸着
「吸着」とは、何かを描画したり、書いたオブジェクトを移動する際に、対象のものに合う位置にマウスやオブジェクトが吸い付くように動かされることを指します。「表示」メニューから「吸着」を選択し、各項目について吸着のする/しないを選択できます。
前述のグリッドやガイドだけでなく、すでに描画されている他のオブジェクトに対しても吸着させることができます。この機能を使うと、線と線を結ぶときに隙間なくつなぐことが可能となります。吸着先は白丸で表されます。
操作の取り消し・やり直し Ctrl+Z・Ctrl+Y
「編集」メニューの「取り消し」を選択すると、行った操作を取り消すことができます。取り消した操作は、「編集」メニューの「繰り返し」からやり直すことができます。
Programming Laboratory (Shio seminar)
