レイヤー
レイヤーは、透明な板のようなものです。複数のレイヤーを層状に重ね合わせて一枚の画面を作ることができます。
背景やキャラクターを別のレイヤーに描いて重ねてアニメーションを作ると編集が簡単になります。また、後述のモーショントゥイーンやシェイプトゥイーンを使用する際に必要となることがあります。
レイヤーの操作
レイヤーの追加 
レイヤー名をクリックして選択し、「挿入」メニュー→「タイムライン」→「レイヤー」を選択します。新しいレイヤーが選択したレイヤーの一つ上に挿入されます。
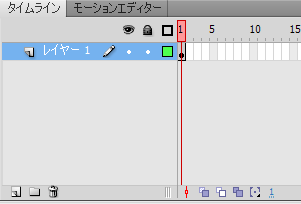
最初は「レイヤー1」しかありませんが、追加することで、レイヤーが増えていきます。図中左下の「レイヤーの追加」ボタンを使ってもレイヤーの挿入ができます。
レイヤーは上に表示されているものが上になるように重ねられます。
レイヤーの削除 
レイヤーを選択し、「レイヤーの削除」ボタンを押します。
レイヤーの選択
レイヤー名をクリックしてレイヤーを選択します。選択したレイヤーには鉛筆のアイコンが表示され、このレイヤーに描画されることを表します。
別のレイヤーに描くためには、そのレイヤーを選択してから描画を行う必要があります。
レイヤーの重ね順の変更
レイヤーの重ね順を変更したい場合には、変更したいレイヤー名をドラッグして、変更先の箇所までドラッグします。
練習
2つのレイヤーに重なるように別々に図形を描き、レイヤーの順番を変更せよ。
レイヤー名の変更
レイヤー名をダブルクリックしてレイヤー名を変更します。
レイヤーの非表示・ロック・アウトライン表示
各レイヤー名の右には以下の3つのボタンがあります。
| 表示/非表示切り替え | |
| 編集可能/不可の切り替え | |
| 全表示/アウトライン表示の切り替え |
各ボタンをクリックすると全てのレイヤーに対する操作になり、レイヤーとボタンが交差する箇所をクリックするとそのレイヤーに対する操作になります。
レイヤーに配分
選択した複数のオブジェクトを自動でレイヤーごとに配分する機能があります。配分したいオブジェクト群を選択し、「修正」メニュー→「タイムライン」→「レイヤーに配分」を選択します。
インスタンスは各インスタンスごとにシンボル名のついたレイヤーが作成されます。同様に、グループ化されたオブジェクトやテキストも各々一つのレイヤーに配分されます。線や塗りはまとまりごとにレイヤーに配分されます。
例 「人」シンボルをレイヤーに配分
- 「人」シンボルを編集します。
- インスタンスを全て選択して、「修正」メニュー→「タイムライン」→「レイヤーに配分」を選択します。
「手足」レイヤーが4つできるので、レイヤー名をそれぞれ「右足」などに変更しておくと良いでしょう。

静止画ファイルの挿入
静止画ファイルを挿入することができます。
- 「ファイル」メニュー→「読み込み」→「ライブラリに読み込み」を選択します。
- 静止画ファイルの場所、ファイル名を指定して、「開く」ボタンを押します。
- ライブラリ内に読み込まれるので、ドラッグ&ドロップしてステージに置きます。
ステージに置いた画像は、「自由変形」ツールを使って回転・拡大縮小・変形ができます。
練習課題
「背景」レイヤーを作成し、背景を描画せよ。必要ならば画像ファイルを挿入しても良い。
「背景」レイヤーの上に別なレイヤーを作成し、人物や物などを描画せよ。以前作ったシンボルのインスタンスを配置しても良い。複数の物を描画する場合には、それぞれ別のレイヤーに描画すること。
Programming Laboratory (Shio seminar)
