クラシックトゥイーン
FlashCS5では、Flash CS4以前でのモーショントゥイーンをクラシックトゥイーンと呼びます。
キーフレーム間の動作を補完する形で動きを補完します。
クラシックトゥイーンを設定する際には、設定するレイヤーの2つのキーフレームには、共通する一つのオブジェクトのみが存在する必要があります。したがって、クラシックトゥイーンを設定するオブジェクトは他のオブジェクトとは別のレイヤーにしなければなりません。ここでいうオブジェクトとは、
- インスタンス
- グループ化したオブジェクト
- テキスト
を表します。
クラシックトゥイーンの設定
【準備】オブジェクト1つからなるレイヤーを作成し、動きをつける長さにキーフレームを挿入します。挿入したキーフレーム上のオブジェクトの位置を移動します。
- クラシックトゥイーンを設定したいフレーム・レイヤーをクリックして選択します。
- 「挿入」メニューから「クラシックトゥイーン」を選択します。
- フレームを右クリックして「クラシックトゥイーンを作成」でも可能です。
正しく設定できた場合には、キーフレーム間が紫色に塗られ、矢印の記号が入ります。破線が入った場合には、正しく設定できていません。2つのキーフレームが共通する1つのオブジェクトのみになっているかどうか確認してください。
例 ステージ上の「人」を動かす
- 「人」インスタンスのみのレイヤーを作成します。
- 数フレーム先にキーフレームを挿入します。
- 挿入したキーフレームの上の「人」インスタンスの位置や大きさを変更します。
- トゥイーンをつける最初のキーフレームを選択し、右クリックし、「クラシックトゥイーンを作成」を選択します。
例 「人」シンボルの手足を動かす
- 「人」シンボルを編集します。
- 全てのレイヤーの10フレーム目を選択し、キーフレームを追加します。
- 全てのレイヤーの20フレーム目を選択し、キーフレームを追加します。
- 「右手」レイヤーの10フレーム目を選択し、右手の位置を変更します。同様にして、他の手足の10フレーム目を変更します。後ろにあるパーツを動かす再には、手前のパーツをアウトラインや非表示にすると作業がしやすいです。
- 全てのフレームの1フレーム目を選択し、モーショントゥイーンを追加します。
- 全てのフレームの10フレーム目を選択し、モーショントゥイーンを追加します。
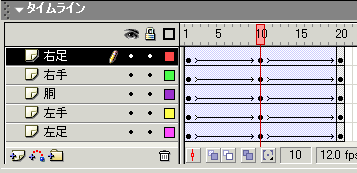
モーションガイド
クラシックトゥイーンで直線以外の動きを行う場合には、モーションガイドを利用します。
モーションガイドレイヤーの作成
クラシックトゥイーンを設定したレイヤーを右クリックし、「クラシックモーションガイドを追加」を選択します。 「ガイド」と描かれたレイヤーが挿入され、クラシックトゥイーンのレイヤーはインデントされます。
モーションパスの作成
モーションガイドレイヤーには、「鉛筆」ツールや「線」ツールを使ってモーションの道筋(モーションパス)となる線を描きます。つながった線であれば、どのような線でも構いません。モーションパスは、再生しても画面には表われません。
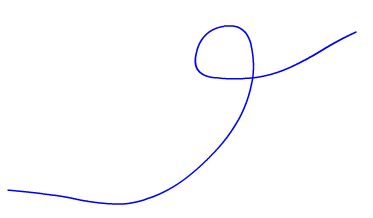
オブジェクトの吸着
- クラシックトゥイーンの開始キーフレームを選択します。
- 動かしたいオブジェクトをドラッグして、モーションパスの開始点に吸着させます。この際、オブジェクトの回転中心(○)が吸着するようにドラッグしてください。
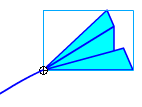
回転中心を変更する場合には、自由変形ツールを使います。変更する場合には、開始フレームと終了フレームの両方のオブジェクトの回転中心を同じ位置にしてください。
- 同様にして、モーショントゥイーンの終了キーフレームを選択して、モーションパスの終了点にオブジェクトを吸着させます。
クラシックトゥイーンのプロパティ
クラシックトゥイーンのついたレイヤーを選択し、プロパティインスペクタで下記のクラシックトゥイーンの設定ができます。
- 「イージング」の値を変更して、動きに加速(イージング-100)・減速(イージング100)をつけます。
- 「回転」欄で回転方向と回転回数を指定して、オブジェクトを回転させます。「パスに沿って回転」を指定した場合には、パスの角度に合わせて回転します。
例 弾むボール
上下にモーショントゥイーンで移動するボールを作ります。そのままでは重力の影響が見られないのでどこか不自然です。そこで、上昇する時には減速(イージング100)、下降するときには加速(イージング-100)を指定するとより自然に見えます。
Programming Laboratory (Shio seminar)
