選択・変形・整列
選択ツール
選択ツール 
オブジェクトの選択・変形・移動に使用します。
選択
線をクリックすると、クリックした線の端から端までが選択されます。端とは、線の始点・終点だけでなく、交差点、折れ曲がっている点を含みます。Shiftキーを押しながらクリックで追加選択ができます。線をダブルクリックすると、同種のつながった線が一括で選択されます。
塗りをクリックするとクリックした塗りだけが選択されます。塗りをダブルクリックすると塗りとそれを囲んでいる線が同時に選択されます。
ドラッグで範囲選択ができます。ドラッグしてできる矩形内の線と塗りがすべて選択されます。
変形
線の端をドラッグすると端の位置が変わります。線は端に合わせて変形します。
線の途中をドラッグすると線を引っ張るように曲げて変形します。CtrlまたはAltキーを押しながらドラッグすると頂点ができ、引っ張るように変形します。 一度曲げた直線はつまむ様に変形し、曲げてない直線は折れ曲がって変形します。
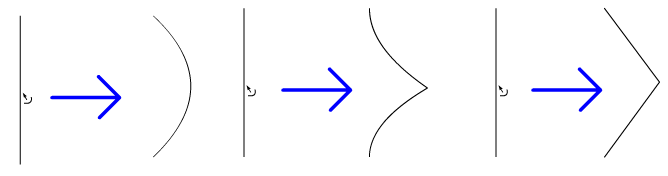
塗りも外形は線で構成されているので、線が引かれていない場合でも、同様の変形が可能です。
移動
選択したオブジェクト(線または塗り)をドラッグすると移動することができます。以下の2点に注意してください。
- 線を移動する際には、選択してからドラッグしないと変形になってしまいます。
- 線を他の線に重ねると、線は互いに分割されます。
- 線を他の塗りに重ねると、塗りは線によって分割されます。
- 塗りを他の線や塗りに重ねると、重なった部分が削除されます。
別々に描いた四角形と丸を塗り、丸を四角形の上に移動します。丸を選択解除したときに、四角形から重なった部分が削除されます。再び丸を移動させて確認してみましょう。
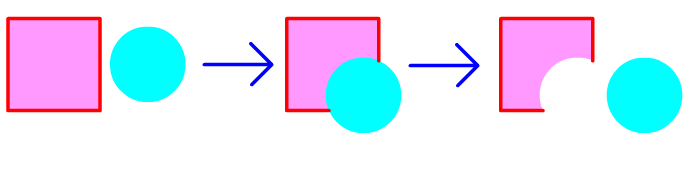
ダイレクト選択ツール 
クリックした線のアンカーを表示します。
アンカーをドラックして変形します。
なげなわツール 
ドラッグして任意の形に囲みます。範囲内の線と塗りが切り取られた状態ですべて選択されます。矢印ツールでは矩形ですが、なげなわツールでは自由な形の選択ができます。
変形ツール
自由変形ツール 
後述の「グラデーションの変形ツール」と同じ位置のボタンなので注意してください。
選択ツールと同様にクリックまたはダブルクリックして、変形したい対象を選択します。選択ツールで選択した後、変形ツールをクリックしても構いません。
角や辺のサイズ変更ポインタをドラッグして拡大・縮小、Ctrl+ドラッグで自由変形、Ctrl+Shift+ドラッグでパースを付けます。
辺をドラッグして並行四辺形に変形します。
中央の白い丸をドラッグして回転中心を移動します。角の外側をドラッグして回転します。
練習
- 自由変形ツールを使って等脚台形を描きなさい。
- 自由変形ツールを使って並行四辺形を描きなさい。
- 長方形を描き、自由変形ツールを使って回転中心を移動し、頂点を中心として回転しなさい。
オブジェクト選択後の操作
カット・コピー・ペースト
オブジェクトの選択後、「編集」メニューから「カット(Ctrl+X)」または「コピー(Ctrl+C)」を選択します。「編集」メニューから「中央にペースト(Ctrl+V)」または「同じ位置にペースト(Shift+Ctrl+V)」を選択してオブジェクトを貼り付けます。
削除
Deleteキーで削除します。
整列パネル
複数のオブジェクトの位置を揃える場合には、「整列」パネルを使用します。
整列パネルの表示 
「ドッグ」から「整列」ボタンをクリックします。
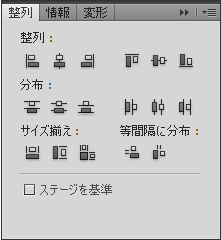
整列
選択したオブジェクトの端や中央で位置を揃えます。
- 整列したいオブジェクトを全て選択します。
- ステージを基準として並べる場合には、「ステージを基準」ボタンを押します。押されていない場合には、選択したオブジェクトを含む長方形の範囲内で整列が行われます。
- 「整列」パネルの「整列」欄の6つのボタン(左端、水平中央、右端、上端、垂直中央、下端)で揃え方を選択します。
分布
選択したオブジェクトを均等に分布させます。
- 分布したいオブジェクトを全て選択します。
- ステージを基準として分布する場合には、「ステージを基準」ボタンを押します。押されていない場合には、選択したオブジェクトの両端の範囲内で分布が行われます。
- 「整列」パネルの「分布」欄の6つのボタン(左端、水平中央、右端、上端、垂直中央、下端)で揃える位置を選択します。
サイズ揃え
選択したオブジェクトの大きさを揃えます。
- サイズを揃えたいオブジェクトを全て選択します。
- ステージの大きさに合わせる場合には、「ステージを基準」ボタンを押します。押されていない場合には、選択したオブジェクトの最大の物に合わせます。
- 「整列」パネルの「サイズ揃え」欄の3つのボタン(幅、高さ、幅と高さ)で揃える種類を選択します。
等間隔に分布
選択したオブジェクトの間隔を揃えます。
- 間隔を揃えたいオブジェクトを全て選択します。
- ステージの大きさに合わせる場合には、「ステージを基準」ボタンを押します。押されていない場合には、選択したオブジェクトの両端に合わせます。
- 「整列」パネルの「スペース」欄の2つのボタン(垂直、水平)で揃える種類を選択します。
練習
複数の大きさの異なる円を適当な間隔で横に並べて3つ以上描画し、以下の操作を行いなさい。
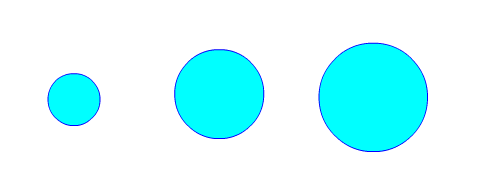
- 垂直方向に中央位置を揃えなさい。
- 均等な間隔になるように揃えなさい。
練習問題
- 線と楕円ツールを使ってアルファベットの「C」を描きなさい。
- 線と多角形ツールを使って常磐大学のロゴマークを描きなさい。右の図を参考にすると良い。
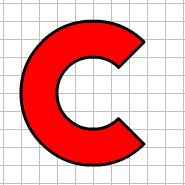
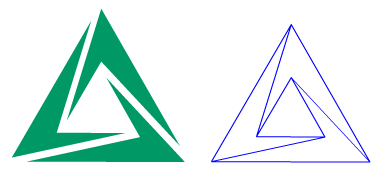
Programming Laboratory (Shio seminar)
