フレーム
フレームはタイムライン上に表示され、アニメーションの1コマを表します。
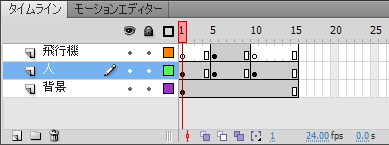
何も選択されていない時には、プロパティインスペクタのプロパティ欄にフレームレート(1秒間辺りの再生フレーム数)が表示されます。フレームレートが24fpsであれば、240フレームで10秒間のアニメーションになります。フレームレートをクリックして数値を入力したり、ドラッグすることで、フレームレートを変更することもできます。
フレームの種類
3種類のフレームがあります。
フレーム
フレームは一つ前のフレームのイラストを保持します。同じ画面を続ける場合には、必要な数だけフレームを用意します。連続したフレームの終わりは白抜きの四角(□)で表されます。
キーフレーム
キーフレームは、タイムライン上でイラストが変わるポイントになるフレームです。タイムライン上では黒丸(●)で示されます。
上記の例では、「背景」は変わらず、「人」のフレームが3回絵が変わることになります。
空白キーフレーム
内容の入っていないキーフレームです。タイムライン上では白丸(○)で示されます。
上記の例では、「飛行機」のフレームに描かかれたものは途中から画面に現れ、その後画面から消えることになります。
フレームの操作
フレームの挿入
フレームを挿入したい場所を右クリックして、ポップアップメニューから「フレームの挿入」、「キーフレームの挿入」、「空白キーフレームの挿入」のいずれかを選択します。
指定した場所より前にフレームがない場合には、その場所まで通常のフレームが挿入されます。
フレームの選択
ドラッグしてフレームを選択します。
フレームの移動
選択されているフレームをドラッグすると移動することができます。後方に移動した場合には、直前までは通常のフレームが挿入されます。
フレームの削除
削除したいフレームを右クリックしてポップアップメニューから「フレームの削除」を選択します。
選択されたフレームを対象とした場合には、まとめて削除となります。
フレームのカット・コピー・ペースト
フレームに対してもカット・コピー・ペーストが可能です。
- フレームを選択します。複数のレイヤーにまたがっても構いません。
- 選択したフレームを右クリックして「フレームのカット」または「フレームのコピー」を選択します。
- 貼り付けたいフレームを右クリックして「フレームのペースト」を選択します。
複数レイヤーを選択している場合には、貼り付けるとレイヤーが挿入されます。新たにレイヤーを挿入したくない場合には、貼り付けるフレーム・レイヤーを縦に選択した後、右クリックしてペーストします。
タイムラインでの再生
Enterキーを押すと、フレーム位置を表す赤い線がタイムライン上を移動し、フレームが再生されます。この再生方法は簡易的なものであり、シンボル内のアニメーションなどは再生されません。
アニメーションの再生(パブリッシュプレビュー)
Ctrl+Enterキーを押すと、別ウィンドウが開き、アニメーションが再生されます。この方法では、シンボル内のアニメーションも再生されます。
オニオンスキン 
タイムライン下部にある「オニオンスキン」ボタンを押すと、前後のフレームが透明度をつけて表示されます。前後のフレームを見ながら修正する際に便利です。
タイムライン上に表示されるフレームを表す枠が表示されます。枠の左右にある開始・終了のポインタをドラッグするとオニオンスキンで表示されるフレームを変更できます。
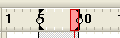
「オニオンスキンアウトライン」ボタンを押すと、オブジェクトの外形だけ表示されます。
練習課題
前回作成した課題にフレームを挿入し、画面が変わるようにせよ。
Programming Laboratory (Shio seminar)
